Introduction
In web design, creating visually appealing and interactive websites is paramount. The Z-Index is a crucial element that plays a significant role in achieving depth and layering effects. This guide will walk you through the ins and outs of Z-Index in Webflow, a powerful design platform, enabling you to easily navigate and adjust the Z-Index, resulting in captivating and well-structured web designs.
Step-by-Step Guide to find and adjust the Z index in Webflow
In Webflow, locating and modifying the Z index of an element is done through the Style panel. Here’s a simple guide on how to achieve this:
- Choose the element you wish to modify the Z index by clicking on it directly in the designer canvas or selecting it from the Navigator panel on the left.
- Within the Style panel on the right, continue scrolling until you come across the “Position” section.
- In the “Position” section, locate the “Z Index” property. This specific property manages the stacking order of elements along the z-axis.
- To modify the Z index, enter a new value directly into the input field. A higher Z index value brings the element closer to the viewer.
- Alternatively, utilize the up and down arrows beside the input field to incrementally increase or decrease the Z index value.
- As you adjust the Z index, you will instantly observe the effect on the element’s rendering order within the designer canvas.
- It’s crucial to understand that the Z index applies only to positioned elements. If the Z index property isn’t visible, ensure the element has a position value other than “static.” You can modify the position value in the “Position” section within the Style panel.
By modifying the Z index, you can manage the stacking and overlapping of elements along the z-axis. This enables you to craft visually captivating designs with depth and layering effects.
Z-Index for SEO
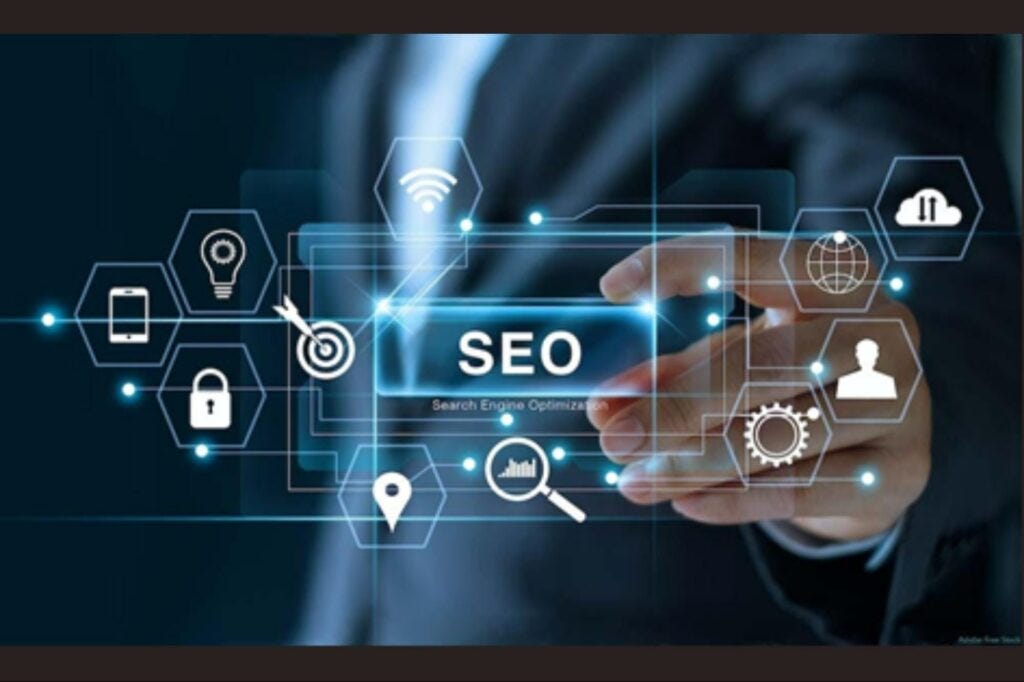
Z-index for SEO refers to elements stacked and layered on a webpage, which can impact the visibility and accessibility of content to search engines. Webflow allows for easy manipulation of z-index values, allowing web designers and developers to control the order in which elements appear on the page visually and structurally. By properly organizing the z-index values in Webflow, it becomes easier for search engines to understand the hierarchy of the content and appropriately index and rank the website. This can contribute to better SEO performance by ensuring that important content is prioritized and easily discoverable by search engines, ultimately leading to improved visibility and potentially higher rankings in search engine results.
Advanced Z-Index Techniques
Advanced z-index techniques in Webflow allow designers to have more control over the stacking order of elements on a webpage. By using negative z-index values, designers can create overlays or floating elements. They can also utilize z-index breakpoints to adjust the stacking order based on different screen sizes. These techniques enhance the creativity and interactivity of designs while maintaining proper SEO structure and improving the user experience.
Conclusion
In conclusion, this guide has equipped you with the skills and knowledge to find and adjust the Z-Index in Webflow, ultimately empowering you to create visually compelling and well-structured web designs. We encourage you to experiment with Z-Index, unlocking the potential for creative layering effects that captivate your audience. Mastering the Z-Index in Webflow is a game-changer, enabling you to elevate your web design projects to new heights.
Frequently Asked Questions
What is Z-Index in Webflow, and why is it important?
Z-Index in Webflow determines the stacking order of elements on a webpage. It’s crucial for controlling the visual hierarchy, ensuring certain elements appear above or below others, impacting the overall design and layout.
Where can I locate the Z-Index settings in Webflow?
The Z-Index settings can be found in the Webflow Designer. Navigate to the element you want to adjust, access the Z-Index panel, and modify the stacking order accordingly. The Z-Index icon in the Navigator also provides a visual representation.
How do I adjust the Z-Index for individual elements in Webflow?
To adjust the Z-Index for individual elements, select the element in the Webflow Designer, go to the Z-Index panel, and modify the stacking order. This allows you to control the layering of elements based on your design requirements.
Can Z-Index be adjusted for interactions and animations in Webflow?
Yes, Z-Index plays a role in interactions and animations in Webflow. When designing dynamic elements with interactions, consider Z-Index to ensure proper layering and maintain visual consistency during transitions.
